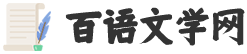把去年的论文排版写的东西整理一下,帮助大家远离老师给的脑残模板和手工改一个个段落图表样式的痛苦。全文原创手打,没有复制粘贴任何一个Word贴,请大家还是系统地认真看一下排版的过程,不要迷信网上那一坨Word小贴士,否则出问题的时候你可能必须考虑把学长掰弯才能帮你了。
1. 请抛弃word2003,因为你的快速样式列表会是一坨翔,超出你的控制范围,(自然,请多用样式,不要手工改每个地方)
2. 请不要在老师给的模板上改,除非你论文能一次成型之后完全不会有改动,因为你可能会失去很多自动化的途径。请重新建立一个docx新文件,老师的模板可以参考各项页边距的设置,当你拿到的论文要求里没有说明某些数值时,参考该模板就可以了。
3. 一!定!不!要!拿!W!o!r!d!格!式!去!打!印!店!不但你要调可能在打印店造成的排版问题,你还会耽误后面排队等待打印的同学的时间,在打印店你未必也能很快把格式改好。请保存成PDF再去打印店。
一直想写这样一个东西,但是长篇又不想写。受ArtsBlock.org的C君启发,原来也可以一点一点地写=w=
首先是工大老师给的模板各种不堪入目,全是封闭的doc文档就算了,样式里混乱得完全没法用,直接后果就是编号很麻烦很容易乱。然后各个同学为了实现排版效果也是各显神通,各种好的坏的方法,参差不齐。排版和打印论文变成了一件非常痛苦的事情。
于是在blog里简单地介绍下如何使用Microsoft Word的内建功能尽可能方便地完成排版,我只提供一种可以达成自动化又方便写的方法,就是说按照这个方法来写论文一定会很漂亮,但是也可能有其他方法实现。这里附上最近用Word2010写的中期报告的PDF档,以作参考。
类似的功能可以举一反三,我相信在OOo和WPS之类里都会有,我用的是Office 2010来做例子。
然后严重地不推荐Office 2003,也许它写一个不需要太多排版的小说、通知没什么问题,但是对一个需要对图文、表格、题注、目录进行复杂排版的科技论文来说,Word 2003就是渣渣。
章节的编排顺序是希望大家写论文时考虑到的顺序。首先要从什么开始设置,再设置什么,最后设置节。
扯了很多其他的,下面开始本文的正题。首先要说明的是,工大的论文标准都会给的很详细,教务处卖的一个小册子上会有说明,哪些地方该是多少磅、多少字号等。而我的说明主要都以默认设置为例。
1页面设置
首先,为了打印到一张A4纸上,我们需要知道A4的尺寸。然后就是页面边距设置出场的时候了。
左右边距、上下边距、页眉页脚距边界,是在页面设置里可以调的几个地方。
这些数据的意思分别是:
2Word里的节
页面设置就那几个数据需要注意,接下来的节(Section)是Word里非常好用的一个概念。这和写文章的“章节”不是一个意思,而是Word对文档的逻辑分割。
只要设置了不同的节,章节编号、页眉和页脚、乃至上面说到的页面设置完全都可以互不干扰地存在于一篇文章之中。
不像计算机专业的同学论文基本只要A4就够了,一些同学可能要在A3纸上画工程图,可以在插图之前设置一个分节符,然后在新的一节的新页面上,将页面设置调节为A3纸和恰当的边距。这样一个docx文档中就存在了多个不同纸型。
而如果需要目录使用i,ii,iii这样的页码,正文使用1,2,3这样的页码,这些需求都可以将文章不同部分分属不同的节来轻松解决。
事实上,不同节页眉和页脚也可以设置为和前一节相同,这样就算多分了节也不会有坏事。推荐大家最少把封面、目录、摘要、索引、正文、附件等内容分别放到不同的节中。
首先把光标定位到页面任何一个需要分节的地方,在如下地方找到分隔符按钮,点击即可。
最常用的就是在新的一页上开始新的一节了,大多情况下选它即可。如果是作家要将章节分节,可能需要设置新节从奇数页(或者偶数页)开始,这样打印出来的书上每一章的第一页都是在翻开书的右边(或左边)了。
3最后介绍一个好用的按钮
按下之后就能看到所有的Word内部排版标识符。
最好自己体会一下光标在某个地方,按Backspace或者Del删除的感觉,就知道那个分节符具体是怎么回事了。
下图为一张A4+一张A3的纸型在两节中的搭配。
前面说了页面设置和节,下面就该调整文字段落对应的样式了。
虽然Word有一些自动更正、按下Tab缩进、按两下空格自动首行缩进两字符、输入一个1.再按空格可以自动编号……诸如此类的小功能,不过把它们先全部忘掉吧。
首先在规划一篇文章的时候,只需要调整好各个样式就行了。
一个样式可以管理的内容有:
Word有很多内建样式,但是它几乎不会恰好符合毕业论文的要求,所以必需要自己设置。主要看字体、段落两项,推荐再设置下快捷键一项,至于其他的完全不要去碰(除非论文要求正文使用3D特效或者把9写作⑨=。=),那个编号虽然看着很诱人不过也不要管它,因为它会增加你的样式复杂程度(加编号的、不加编号的样式太多了)。
样式设置有一个指导原则:当且仅当一篇文档里的某种类型的文字会持续重复出现时,才把这种文字具有的特性作为样式设置出来,如果没有对应的样式再新建一个。
Word2003的doc样式管理非常混乱,即使把2003编辑后的doc拿来2007下转换成docx也不会有丝毫好转。如下是一个doc的典型混乱的样式列表。
显然,这样的样式严重缺乏可读性。
在Word中,按Ctrl+Alt+Shift+S,打开样式列表,这里显示的是默认的快速样式库,大部分不用去管它。
首先在“正文”上点击右键,选择修改,修改正文的样式。点击弹出对话框中左下角的格式,分别对字体、段落、快捷键上进行修改。下面会主要说一下字体和段落两个对话框,熟悉的童鞋可以直接略过看第三节。
1正文字体
这是哈工大毕业论文的正文要求。
字体的高级设置里有些扩展的内容,在设置样式的时候,除非论文格式明确要求,否则不要改默认值。
在老师给的模板里常会有一些设置了字体高级设置,完全不知道领导们怎么想的。仅在这个时候才需要记录下旧模板中这个高级标签下的数据,对着设置到我们的文档的字体设置中。但是那样特殊的文字一般不会重复出现,所以根据样式设置的指导原则,不要为了老师给的文档模板中某些特别的文字而特意设置样式。
2正文段落
段落设置需要改的东西要多一些。第一个标签页下倒是没什么,对照着选项一个个改就行了:对齐方式(居中、两段对齐、左对齐),左右缩进和首行缩进(不推荐为“正文”样式设置首行缩进2字符,后面会说),段前段后行距和多倍行距。
一般毕业论文会要求段前段后空多少“磅”或者多少“行”,这都是Word中文版能识别的单位。
注意,Word中段前2行指,正文与前面的正文之间空了2行或更多行。段后空1行也是一样。段落间实际空行数取前一段段后 和后一段段前的最大值。也就是说,上面示意的两个相同段落放在一起时,段与段之间只会空2行,而不是3行。且如果前一个段落后要空4行,那么这一段前空2 行就不生效了。
行数指页面设置中定义的行距,默认一页会分割好一定行数(即文档网格)。
第二个标签页下有些好用的功能,特别说一下:
孤行控制 | 段落不会在某页的下方仅出现第一行、也不会在某页的上方仅出现最后一行 |
与下段同页 | 段落会和下一个段落同一页面(章节标题就可以和它后面的正文处于同一页了) |
段中不分页 | 段落不会分割到两页去 |
段前分页 | 此样式的段落自动放到新的一页去(不会自动插入分页符) |
其他功能都不用改,也就不解释了。
3样式快捷键
在第一张图所示的格式按钮下选快捷键即可。按快捷键可以让光标所在段落立刻应用上该快捷键对应的样式。一般我的设置是:
正文Ctrl+0,一级标题Ctrl+1,二级标题Ctrl+2,…,四级标题Ctrl+4
更多的快捷键也不怎么常用了。当然,不用快捷键,在快速样式列表中手动选取也是可以的。
4新建样式
上面提到正文不要设置首行缩进2字符,因为正文是最主要的默认样式,很多样式都基于正文的,比如表格里的文字也是正文,这样会导致所有表格内容都首行缩进2字符,手动调节变得非常麻烦。
为此,一般再新建一个“缩进正文”样式,点击Ctrl+Alt+Shift+S打开的样式框的左下角按钮,打开新建样式对话框。
基准当然是正文,类型不用管就选段落,后续段落指,当你在此样式最后。
这几天忙着写另一个工具,打开VS就没法注意其他事了orz
前两篇的内容是页面设置和样式设置,其实这个时候就可以开始写正文了,文章推荐采用这样的设置:
为了以后扩充方便,最好在正文前后都预留出一个节来。此时,将光标停在正文处即可开始输入论文内容。
注意:要输入的内容只是不需要自动化生成的内容。所有编号、图表题注此时完全不要写,也绝不要利用Word自动更正的编号功能(即输入一个"1."然后按空格自动编号)。
例如,可以先输入几个标题内容,然后分别将它们全应用"标题1"样式(记得用Ctrl+Alt+Shift+S打开快速样式列表)。
然后就需要编号登场了。对一个系统的论文而言,这里不能应用普通的编号,要使用Word提供的多级列表。
写到后面发现需要来前面补一句,在本篇中,我们需要多级列表来完成:建立一个"级别1、级别2……"的编号列表,然后把它们分别和我们已经设置完毕 的"标题1、标题2……"等样式对应上。这件事是在多级列表的对话框中完成的,所以下面会大篇幅讲这个对话框。多级列表是Word文档编号的核心。
1多级列表
编号右边的那个按钮就是多级列表,虽然系统有一些自定义的,不过一般不会恰好符合论文要求,所以一律选择建立新的多级列表,打开对话框。
左下角有个“更多”按钮,首先点击他打开全功能的多级列表对话框。
左边可以选择标题级别。需要依次对各级标题进行设置,一般哈工大论文推荐最多使用到4级标题,即只能使用章、节、条、款标题,再多就推荐各位重新编排一下论文的逻辑结构了。总之,这里9级标题完全够用了。
注意下面的编号格式:
编号格式就是最后“1 毕业论文内容概述”的前面部分。那个1是Word内部的"域",在此可以不用管它,你可以在前后加上汉字:“第”“章”,这样编号依然是1,2,3,而最 后标题的效果就是“第1章 毕业论文内容概述”了。也就是说,那个“第1章”字样,也完全可以由Word自动编号来做。不过软件学院不允许使用这样的章标题,只能是简单的"1 "。
默认情况下,编号格式是:级别1[.级别2[.级别3[...]]],如果你只想显示第2节,而不想显示1.2节,那么就在级别2的格式里把前面的级别1和点"."删掉编号样式可以选用阿拉伯数字,或者罗马数字等等。
这个选项非常重要,假设你选择了"一、二、三"这样的编号样 式,那你自动在第二章中插图时,图片的编号就是“图二-3”这样的格式了,一般我常见的插图都是"图2-3"这样的,所以轻易不要将编号样式改成阿拉伯数 字以外的样子,除非论文格式明确要求。
不过这也是Word的一个弱项:不能设置图表编号的编号样式,而必需跟章节挂钩(可能这个是规范论文必需的?)。
至于对齐方式,一般当然都是左对齐,对齐位置和文本缩进位置可以自己点旁边的上下小箭头看一下,实际就是调节标题的悬挂缩进。另外,这里调整的只是标题。当标题超过一行的时候同样应用这里的悬挂缩进。标题下面的段落由该段落的样式控制,不在这里设置。
一般我喜欢利用那个设置所有级别按钮,一次把全部对齐和缩进都设成0 囧rz
这个链接需要手动调节一下,级别1链接到标题1,级别2链接到标题2,直到标题5,因为我们前面要求了没有更多的标题,所以多的也不用设了。
这里实际都不用调,默认就是正常的。起始编号就是指这个级别的编号从1开始,重新编号就是当前一个级别出现时重新编号这个级别。下图为一个注释的样例:
最后推荐把右下角插入制表符改为插入空格:
改为插入空格
因为制表符会导致编号和标题之间的距离不可控制。
上述设置需要对每个标题级别进行设置。
至此,基本的设置就完全结束了。尽情地打字吧,然后适当地按一下Ctrl+1,Ctrl+2应用不同的样式,你会发现整个文档的自动排版和自动编号完全自己完成了。
假如你在第一个标题前回车一下,换行了,但是上面空出来的那一行却自动标上了"1",原来的第一个标题变成了2,很着急怎么办?按一下Ctrl+0,把它应用为正文样式,你会发现整个段落的宽度和编号都恢复正常了。样式和多级列表结合就是这么爽!
2再加更多的多级列表
最后,当写到末尾参考文献的时候,有时会要求这个“参考文献”虽然是一级标题,但是不为它标上章节序号怎么办?一般这种章节只是少数,将光标点到章节文字中间,注意上面现在编号按钮是选中的,点击它,把它取消即可。(这时如果后面还有标题1需要编号,则跳过这个标题接着前面的编号继续,即相当于这个特殊标题1并不是级别1)。
因为默认的标题1样式是跟多级列表绑定的,所以如果你后悔了,再重新应用标题1样式,那编号就恢复了。
但是这种章节下面如果有2级标题,那后果就是这个标题2沿着前面的序号继续了,前面是1.4那现在就是1.5。
也就是说,当那个多级列表末尾结束了,甚至还有“附件1附件2“这样的标题需要编号,那就需要更多的多级列表了。
注意注意,建议先插入一个分节符,免得将来对这部分“附件”的页眉页脚做更多调整。
因为正文样式没有绑定过多级列表,因此首先写附件1的内容,把它应用标题1样式。光标停在此处,重新按照上面的方法选择一个新的多级列表。选中此项:
然后下面的标题1、标题2等等样式,就和这个全新的多级列表绑定了。
似乎本篇已经太长了,每涉及到对话框的内容就会这样。目录和图表什么的就在下一篇再说吧。
到前面三篇为止论文的正文部分已经可以很漂亮地排出来了,本篇继续补充上一篇的编号之后的内容,即给图表编号,同时为之前编号的内容生成目录。
其实本篇中提到的大部分内容都不用改,只是使用对话框里的默认设置即可,不过还是说一下它们的关系。
1图表题注编号
在任意一张图或者表上面点击右键,选择插入题注,来插入图表的题注说明。
弹出对话框中需要注意,一般国内论文常见的标签是"图1-2"或"表3-1"之类的形式,前面是大章节编号,后面是图表在章节中的序号。但是“图”“表”标签Word里默认都没有,需要手工点击“新建标签”按钮加上。
同时默认也不会加上章节编号,因此点击“编号”按钮把“包含章节号”选中。由于论文图表的编号要求前面的是章节号,因此相关联的样式直接用默认的标题1样式(即章标题的样式)。
注意,图、表等标签是由Word本身来管理的,因此当你把这个docx拷贝到其他机器上以 后,对方在进行Word各项操作时是无法看到这个标签的(比如生成图表目录、建立交叉引用之类)。解决的办法是,在其他机器上也随便弄张图点右键选择插入 题注,在该对话框中把“图”“表”添加进去。
一般图的题注要求在图片下方,表的题注要求在表格上方,注意选择即可。
题注本身的段落由题注样式控制,这个在样式那篇有所提及。
2交叉引用
大多数时候,我们在图表上下文都可以看到“如图1-3所示”这样的文字。显然,按照我写本系列的目的是绝对不会允许手工输入这类文字的。一般我的做法是先输入“如所示”字样,然后插入图表的题注,然后就使用交叉引用了。
把光标停在正文的任意一个地方,在插入或者引用下面找到交叉引用,打开插入交叉引用对话框。
在打开的对话框中选择要插入的标签,并将引用内容的默认值改为只有标签和编号。
如果你的题注格式是包含了章节号的"图1-3",那么这时你插入的标签就只是"图1-3"了,正文就变成了“如图1-3所示”。类似的,这里引用类型不止是图表,还可以是段落编号,这样也就可以实现“如1.2.1节所述”等更多的用法了。
交叉引用的好处就是,当你插入新的一节,导致了图表的编号有改变,此时正文虽然不会自动改正,但可以手工右键某个交叉引用,选择“更新域”,然后就 自动更正了。更方便的做法是,Ctrl+A全选整篇文章,在任意一个有域的地方(交叉引用、编号、甚至目录)右键,选择更新域,有目录时会弹出一个对话框 选择“更新整个目录”即可。这样全文的编号就正常了。
如果引用类型选择了标题,那为了让这个交叉引用跟着标题编号变化,右边引用内容需要选择标题编号(完整上下文)。
交叉引用也有麻烦之处,当不小心删掉了一个题注或者其他编号,它相关的交叉引用均会变成“无法找到引用源”提示,即使你重新加回了一样的题注或编号也不行,因为域已经变了。所以建议就是,轻易不要删除一个带编号的段落,即便你要修正它的内容,也不要先删掉它再改,先把内容填在一个地方,再把前后不要的文字删掉。
举一个例子,Word的引文管理其实很麻烦,虽然可以智能地加入参考文献的内容,但是引文也要手工输入,而实际上我都是从知网拷贝了引文格式字符串 过来的囧(例如"余慧佳;刘奕群;张敏;茹立云;马少平;基于大规模日志分析的搜索引擎用户行为分析[J].中文信息学报,2007, (01):109-114. ")。
然后我将这些参考文献全部列到文章最后,不用多级列表,而用简易的编号方式给它们每段编号。然后按照要求在正文中需要标明的地方加入编号如"[2]"等。但是当我对参考文献进行了修改时,就发生了前面说的交叉引用混乱问题。
因为交叉引用和域之间有紧密的关系,且跟我们实际看到的编号没有必然相关,所以还是那句话,不要轻易删掉含域的段落,即使你想修改它。这样,我们就能舒心地利用Word自动编号了。
3插入各种目录
有了编号就可以插入各种目录了,在引用菜单下有普通的目录、图表目录可以插。
在Word2003时,据侯捷先生所说,目录的插入是Word通过“抽取所有包含标题1、标题2等样式的段落”得来的,因此他推荐你要建立自己的样式时,要把自己的“我的标题一”样式选择基于系统的标题1。
但现在不用那么麻烦了,如果根据前几篇之前的设置来的话,现在我们的章标题都有了两个属性:它即是"标题1",同时在段落里也是"大纲级别1"。
在引用下选择目录,如果懒的话可以直接选择自动目录一,或者选择下面的“插入目录”
因为自动目录不用设置,这里说一下插入目录的对话框。一般我们选择3个级别,即论文要求目录最多显示3级标题。点击选项按钮可以看到:
Word实际上抽取了带有这些样式的段落,和指定了大纲级别的段落,根据它们来生成目录。
目录的级别1、2、3等,则又是由目录1、目录2等样式控制,在生成目录之后快速样式表里可以看到它们。例如软件学院给的模板往往要求目录的级别1要加粗,在目录1样式上设置即可。
类似这些按钮可以插入图表的目录,不过我们没有要求过,跟插入目录的对话框类似,点击选项按钮都能看到这个目录是如何跟样式相关的。
来源:公众微信号“CFAer”(ID:CFA-CHN)