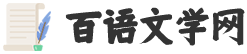图片来源:unsplash.com
音乐:时间之间
大家好,我是珍妮。
最近,一周WORD基础训练营的宝宝们,都沉迷于毕业论文,日渐消瘦,让珍妮好(BING)心(MEI)疼(YOU)。
为此,珍妮整理了几个常见的问题,希望你能美(PANG) 回来:)
【1】论文封面:对不齐的迷之下划线
想套用老师下发的封面模版,呵呵,输入文字、数字以后,下划线越来越长,文字也没法居中了! 不禁感叹,还是too young too simple。
其实,只要使用【无框表格+部分框线】,想怎么输都会保留原有的样式。
①插入表格,并分别对表格边框进行设置
②默认的文字距离太远,打开【段落】调节适当的磅数
【2】应用样式:论文写完了,版也排完了
永恒的问题:先打字还是先排版?
其实,我们可以一起做。只要设置好样式,结合快捷键,那快感不言而喻。
无数次听到训练营的宝宝感慨,“论文虐我千万遍,我却不知道样式功能如此简便。”
举个栗子:
正文内容:中文字符均为宋体,英文字符及数字等均为Times New Roman
标题格式:一级标题,三号加粗,居中,段前、段后1行
①【开始】选项卡里,找到【样式】。先设置正文,点击样式的下拉三角按钮,点击【创建样式】及设置格式。
注:内置正文样式是Word中的最基础的样式。不要轻易修改它,一旦它被改变,将会影响所有基于“正文“样式的其他样式格式。
②设置好正文以后,设置标题样式。右击内置的【标题】,选择【修改】,进入【格式】可以设置更多,例如字体和段落格式等。
其他的标题,重复以上步骤,逐一操作。
注:直接在内置的标题样式上进行自定义,内置标题样式更易识别。
③光标定位在段前,直接点击定义好的样式,一键应用。(偷偷告诉你,听说和快捷键使用更配噢~)
【3】自动编号:再也不用手动敲编号了
添加自动编号有两种方法,这里为训练营宝宝,补充另外一种做法。(想了解更多方法,可自行找度娘了解 “自动多级列表”:)
其实,还是在【样式】里进行设置!
举个栗子:
一级标题:一、╳╳╳╳╳╳╳╳╳╳╳╳
二级标题:(一)╳╳╳╳╳╳
三级标题:1、╳╳╳╳╳╳
①对需要编号的样式,右击【修改样式】,【格式】里设置【编号】格式
②编号里没有的样式,点击【新增编号格式】。应用样式,自动编号!
【4】自动目录:目录绝壁不是敲出来的
当我知道目录是可以自动生成的,已经距离我写毕业论文很久很久了(不小心暴露年龄)。
自动目录不能太好,即使论文进行了任何修改,只要选中对目录右击【更新域】,既可以更新整个目录。
举个栗子:
由系统自动生成含有一级、二级标题的文本目录;小四号宋体,行距1.5倍,内容与页码之间用虚线
①光标定位在正文前,【引用】选项卡里点击【目录】
建议,在文档完成以后再插入目录。
②默认插入的目录很方便,但是想要更美观。当然,要进行【自定义目录】设置。更多目录格式,可以在里面修改。
【5】多重页码:再来页码格式我也不怕
插入页码,应该都会吧~ 单击【插入】选项卡里【页眉页脚】组可以直接点击插入【页码】。但是,如果像下面这个栗子一样,(什么鬼)。
其实,只要使用【分节符】,就可以轻松实现同个文档,不同页面的不同页码格式。
举个栗子:
设置页码,
目录编号为罗马数字ⅠⅡ
正文为阿拉伯数字1 2 3
①插入分节符前,先打开【显示隐藏标记】才可以看到分节符的身影。使用【下一页分节符】,让目录和正文分开在不同的页面。方便后续的页码设置。
②插入页码,先确定页码位置,再设置页码格式!顺序不可颠倒!
注:取消【链接到前一条页眉】是设置多重页码的关键
【6】图表编号:再见手打图表编号
写论文的宝宝,都知道写一篇论文过程中是需要不间断的修改的!(心塞)如果你的表格和图片很多,然而图表的编号都是手打的话,一旦要修改,真是想呵呵哒。
其实,【插入题注】真的超简单。
①选中需要的图或表,【引用】选项卡里的【插入题注】。新建所需要的标签,它会自动应用在编号前。
②一般,表的题注位置在上方,图的题注位置在下方。编号里可以包含章节,应用超便利。
最后,祝愿看这篇文章的你,早日顺利完成毕业论文:)
我是怎样每天看完100个公众号的?(推荐)
昨天,因为这篇EXCEL教程,我卸载了王者荣耀。
被人解雇的那一刻,我才知道学生心态害了我。