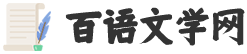时间:2018.01.09
来源:社科学术圈
当我们写学术论文尤其是毕业论文时,必然会涉及到论文格式排版问题。最常用的莫过于 Microsoft Office 系列了,其次便是国产的 WPS,如果时理工类论文或者社科类论文中涉及公式或者图表较多,使用LaTex进行排版也非常方便。
Microsoft office 的论文排版技巧,社科学术圈曾将推送专门文章进行介绍(点这里可查看:怎样稳、准、狠地用word进行论文排版?)。这里不再介绍。
LaTeX作为专为学术写作开发的语言和编纂程序,有“排版之王”的称号,也拥有众多使用者。尤其对于公式,LaTeX是最佳利器。小圈由于不擅长这个软件的操作,因此无法给大家过多介绍,有兴趣的读者可以关注本文下方推荐的免费LaTex教学课程。
WPS作为国产软件,免费,界面相对友好,操作比较便利,更加符合国人的使用习惯,成为众多读者写论文时的首选。不少读者多次留言希望能推送一些WPS的使用方法。因此,今天社科学术圈给大家介绍一下,如何使用WPS软件进行论文排版,包括标题设置、文章分节、页眉页脚的设置、目录生成等。
1
文档中的内容如下图所示。
2
选中设置为“标题一”的文字,如果有多个可以按住Ctrl键来选择多个,然后单击“开始”选项卡中的“标题一”。
1
按住Ctrl键,依次选中所有标题(所有级别标题),然后单击“项目编号”按钮,在打开的菜单中选择“其他编号”。
2
打开“项目符号和编号”对话框,选择“多级编号”选项卡中的一种样式,然后单击“确定”。
3
这时候按住Ctrl键,选中所有二级标题(标题二),然后单击“开始”选项卡的“增加缩进量”按钮。
4
同样按住Ctrl键,选中所有三级标题(标题三),然后单击两次“开始”选项卡的“增加缩进量”按钮。
5
现在的效果如下图所示。
1
论文中需要插入许多图片、表格等,如何规范快速的给他们插入题注特别重要。由于图片、表格的题注都要随所在章节而定,所以要先为论文章节题目设好标题样式(攻略一、攻略二已经给大家介绍)。下面在文中插入图片、表格,如下图所示。
2
给图片添加题注:单击选中图片,然后单击“引用”选项卡下的“题注”。
3
打开“题注”对话框,如果标签中没有满意的,可以单击“新建标签”,这时候打开“新建标签”对话,例如输入“图”,然后单击“确定”。
4
在“题注”对话框,单击“编号”,打开“题注编号”对话框,可以设置题注的格式及包含章节编号等,然后单击“确定”。
5
设置好后,在“题注”对话框中单击“确定”。
6
表格题注插入和图片类似。文档中图片和表格插入题注后效果如下图所示。
1
脚注位置为当前页面底端,尾注为文档结尾或节的末尾。
(1)光标定位到要插入脚注的位置,然后单击“引用”选项卡中的“插入脚注/尾注”。
(2)打开“脚注和尾注”对话框,选中“脚注”,设置好格式,然后单击“插入”。
(3)输入脚注内容,效果如下图所示。同一页可以插入多个脚注。
2
尾注
(1)光标定位到要插入脚注的位置,然后单击“引用”选项卡中的“插入脚注/尾注”。
(2)打开“脚注和尾注”对话框,选中“尾注”,设置好格式,然后单击“插入”。
(3)插入尾注后,文章中会出现尾注引用符号,文档末尾或节的末尾会出现尾注,在尾注文本处输入参考文献内容,效果如下图所示。
3
如果论文不同文字都注释内容一致或都引用了同一参考文献,可在第二次注释内容处或都引用参考文献处,单击“引用”选项卡中的“交叉引用”。脚注和尾注都适用,操作类似。
4
脚注或尾注引用符号的字体样式为脚注或尾注引用,可以选中任意一个尾注符号,在开始选项卡,样式组中选择脚注或尾注,然后右击选择“修改样式”(如下图所示),打开对话框中修改样式后单击“确定”即可。同样,脚注或尾注文字的字体样式为脚注或尾注文本,可以把光标定位于脚注或尾注处,在开始选项卡,样式组中选择脚注或尾注文本,然后右击选择“修改样式”,打开对话框中修改样式后单击“确定”即可。
1
将光标定位到开始下一章节的位置,然后单击“章节”选项卡中的“拆分章节”—“下一页分节符”。
2
下一章以新的一页开始,效果如下图所示。每一章分节操作都类似。
1
单击“插入”选项卡中的“页眉和页脚”。
2
在页脚处,单击“插入页码”,打开对话框,设置格式,然后单击“确定”。需要注意的是,这里第2节,应用范围为“本节”(也可以为“本页及以后”,根据实际情况选择哦),设置为从1开始,需要将“重新开始编号”复选框选中。
3
插入后的效果如下图所示。
4
如果设置“首页不同”或“奇偶页不同”,可以在页眉或页脚编辑状态,单击“页眉和页脚”选项卡中的“选项”,打开“页眉/页脚设置”对话框,可以在这里设置,设置完成后单击“确定”。“首页不同”或“奇偶页不同”也可以在“文件”—“页面设置”的“版式”选项卡中设置。
1
光标定位在页眉处,然后单击“页眉和页脚”选项卡中的“域”按钮,打开“域”对话框,单击左侧的“样式引用”,在右侧选择样式名,最后单击“确定”即可。
2
插入后的效果如下图所示。每个章节设为一节,要为每节设置不同格式的页眉,需要取消“同前节”设置(取消选中状态),再重复第1步操作即可。
1
前面的攻略(攻略一和攻略二)中给文章的标题设置标题样式,现在可以直接插入目录了。将光标定位要插入目录的位置,在“引用”选项卡中单击“插入目录”(如下图所示)。
2
打开“目录”对话框,设置好目录样式后,单击“确定”。
3
插入目录后的效果如下图所示,也可在“章节”选项中单击“目录页”来选择目录样式插入目录。
4
更新目录:在“引用”选项卡中的单击“更新目录”按钮,打开“更新目录”对话框,选择更新方式,然后单击“确定”来更新目录。
以上就是使用WPS进行论文排版的主要流程,基本涵盖了论文的所有格式要求。从实际而言,虽然WPS更符合国人操作习惯,但是也有国产软件的“通病”——广告太多,导致WPS软件的打开及运行比较慢。使用何种软件进行论文排版,小圈建议要结合个人操作习惯以及学校的相关论文版式规定,在WPS排版后的文档中,放到其他软件打开有时会出现不兼容或者格式变乱等问题。
如果感兴趣的话,建议大家可以学习使用LaTeX,它具有强大的论文排版功能,非常适合论文以及公式排版。由于本人不太擅长,就不给大家做教程了。
温馨提示:本文转载自社科学术圈,可点击下方链接查看原文,谢谢!!!