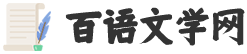即将毕业的大四童鞋,毕业论文搞定了吗?
毕业论文提交截止日期在即
今天我们来谈谈
毕业论文排版那点事
▼
论文排版
1.设置页面布局
1.1 基本设置
文档的页面布局是排版的第一步,利用它可以规范文档在使用哪种幅面的纸张,文档的书写范围,装订线等信息,设置文档的页面布局在word2010的【页面布局】选项卡,如图1-1。在图中1区可以分别设置页边距等信息,需要更详细的设置单击2区的右下箭头,打开【页面设置】详细对话框,如图1-2。
4.定义页眉和页脚
4.1 为各章节分节
分节为页眉页脚的基础,有关页眉页脚的要求一般都要先通过分节才能实现,如奇偶页不同等,同时,分节也是很多其他操作的基础,如纵向版面与横向版面混排。
分节符的插入在【页面布局】|【分隔符】| 点击相应的分节符即可。
此处顺便说一下纵向版面与横向版面混排的问题,有的图片或表格可能太大,无法在纵向版面中放下,需要临时切换成横向版面,操作过程如下:1)在该页面前后各插入一个分节符;2)在页面设置中设置该页版面为横向即可。
4.2 插入页眉和页脚
回到文档开始(快捷键Ctrl+Home)【插入】|【页眉】,出现【设计】选项卡,第一页一般不需要页眉,直接点击下一节。先点击【链接到上一条页眉】,取消选中,避免修改后第一节页眉跟着修改,下面以页眉中插入章标题为例进行说明。
在页眉中,点击【引用】|【交叉引用】,出现交叉引用对话框,如图4-1。1处一用类型中选标题,2处引用内容中选标题文字,3处选中页眉所在章节,4处点击插入即可,然后跟正文一样设置页眉的格式,对齐方式等。如果要在页眉中加入其它内容,如页码或其他文字等,方法与上述一致,善用交叉引用即可。
图4-1 通过交叉引用在页眉中加入章标题
在插入页眉的时候,有的页面不需要页眉,即便删掉了还是会在页面处增加一条横线,实际是为页眉文字加了一条下边框,虽然删除了文字,段落符号还在,所以横线还在,去除的方法就是:
1、选中页眉中的段落标记,【开始】|【边框与底纹】
2、在打开的边框与底纹对话框中,去掉下边框即可。
插入页脚的方法与页眉类似,只要注意,要先取消【链接到前一条页脚】再进行修改,以免影响前一节页脚的内容。另外,插入页码的时候,要选中页码文字 |【设置页码格式】,如图4-2。在1处设置为起始页码,2处设置为1。
图4-2 设置页码格式
5.图片与表格的编号与引用
在Word2010中,图片与表格的编号及引用比较简单,主要利用题注,交叉引用即可。因为图片与表格类似,区别就是表格题注在表格上面,图片题注在图片下面,这个可以在插入题注的时候选择,所以,在此以图片为例。插入图片的一般过程如下:
1、【插入】|【图片】,选中需要插入的图片;
2、右键单击图片 |【插入题注】,弹出题注对话框,如图5-1。在1处新建标签,如“图”,在2处设置编号,如需要在编号中加入段落编号,勾选相应选项即可(此处需要使用了多级列表之后才会出现段落编号),在3处输入图名。
图5-1 插入图片题注
3、在需要引用图编号的地方,【插入】|【交叉引用】,引用类型选择图,引用内容选择标签和编号,插入即可完成引用。表格类似,在此不再赘述。
6.参考文献的编号与引用
一般论文都要引用一定数量的参考文献,标注参考文献的方法比较多,很多人推荐用尾注或脚注的方法,虽然比较麻烦,不失为一个好方法,此处介绍一种简单些的方法,依然是利用交叉引用。
1、新建一页,并插入分节符,作为参考文献列表页;
2、【开始】|【定义新编号格式】,弹出定义新编号格式对话框,如图6-1。在1处选择编号样式,2处编号前后输入中括号,或按要求输入其它符号。
3、在编号后输入参考文献的相关信息。
4、在需要插入参考文献编号的位置,【引用】|【交叉引用】,引用类型选择编号项,引用内容选择段落编号,即可插入,如果需要以上标形式标出,选中序号,进行相应的编辑。
图6-1 定义参考文献编号格式
毕业论文如何自动生成?看下图!
▼
最后,要毕业了,最应该准备的
是一台
助你走向职场成功的
ThinkPad!
▼
“延续经典,ThinkPad X1 Carbon
ThinkPad X1 Carbon 的顶盖部分(A 面)使用了增强型的碳纤维复合材质,整机的内部框架使用了超级镁。此外,在 X1 Carbon 的 C 面,改为按压式指纹识别。
X1 Carbon 采用的 Skylake 低电压处理器、NVMe 接口固态硬盘,这也是目前高端超极本的标准配置。
新一代的 X1 Carbon 还继续「减肥」,它的机身厚度为 16.35 毫米、重量仅为 1.18 kg。 X1 Carbon 是「全球最轻的 14 英寸商务超极本」
“翻转 OLED 屏幕. ThinkPad X1 Yoga
除了延续经典的 ThinkPad X1 Carbon,ThinkPad还为那些「喜欢尝鲜的用户」准备了一款支持屏幕 360 度翻转的 ThinkPad X1 Yoga。
将 X1 Yoga 的屏幕翻转 360 度之后,X1 Yoga 原本突出机身的巧克力键盘会自动「缩」进去(如上图),从而可以让用户更方便地把它作为一款平板电脑使用。此外,X1 Yoga 还在侧面预留了一个笔槽,用于收纳手写笔,原装手写笔最高支持 2048 级压感。
ThinkPad X1 Yoga 还可选配 OLED 屏幕,可以提供高达 97% 的 Adobe RGB 色域。
“平板也要模块化,ThinkPad X1 平板笔记本
X1 平板笔记本的外接键盘手感相当出色,并且这个键盘还保留了 ThinkPad 经典的小红点。
电池拓展模块
ThinkPad X1 平板笔记本的最大卖点就是它的模块化设计,它的使用方法也比较简单,只需要把 X1 平板笔记本底部插到功能模块上就可以了。目前,ThinkPad X1 平板笔记本有了三个可拓展模块,分别是投影拓展模块、3D 摄像头拓展模块(基于 Intel 的 RealSense 技术)、电池拓展模块(可以增加 50% 的续航时间,并额外增加了 HDMI、OneLink+、USB 3.0 等接口)。
X1 平板笔记本也配备了按压式指纹识别功能,同时还配备了 ThinkPad 手写笔(支持 2048 级压感),是职场必备的工作利器。
从毕业开始,
Be a thinker!