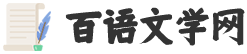排版技巧
1
页眉插入横线
双击页眉,使页面进入编辑模式;
选中末尾的段落标记(类似回车符),如果有文字,选中文字也可以;
将菜单选项卡切换至开始选项卡,找到边框项;
点击边框的三角符号,选择下框线;
取消页眉横线,在步骤4中选择无边框即可。
页眉的制作方法:
在各个章节的文字都排好后,设置第一章的页眉(视图菜单→页眉和页脚)。然后跳到第一章的末尾,菜单栏上选“插入→分隔符”,分节符类型选“下一页”,不要选“连续”(除非你想第二章的标题放在第一章的文字后面而不是另起一页),若是奇偶页排版根据情况选“奇数页”或“偶数页”。这样就在光标所在的地方插入了一个分节符,分节符下面的文字属于另外一节了。
光标移到第二章,这时可以看到第二章的页眉和第一章是相同的,鼠标双击页眉Word会弹出页眉页脚工具栏,工具栏上有一个“同前”按钮(图像按钮,不是文字) 。
2
修改标题样式
选中标题,在开始选项卡找到样式栏;
在样式中找到当前标题的样式,然后再样式上面右键,点击修改项;
在修改样式对话框中,设置相应的格式,点击确定按钮。
3
插入分隔符
在新的页面开始,快捷键是:Ctrl+Enter(回车键);
在菜单栏切换到页面布局选项卡,在分隔符栏选择分页符即可插入。
对文档进行分节,主要是对分节的样式可以灵活调整,默认没有快捷键。在菜单栏切换到页面布局选项卡,在分隔符栏选择分节符即可插入。
4
添加页码
在菜单栏切换到插入选项卡,在页眉和页脚面板找到页码;
点击三角下拉按钮,选择插入的位置:页面顶端或页面底端,然后选择样式;
除了上面自带的格式,还可以自己设置页码格式,点击"设置页码格式"。
5
添加目录
添加目录的一般是章节标题之类,所有要提前设置好样式;
在菜单栏切换到引用选项卡,点击目录,选择内置的样式即可添加。
6
修改目录样式
在添加目录的基础上,修改目录格式;
在菜单栏切换到引用选项卡,点击目录,点击自定义目录;
在目录窗口点击"修改"按钮;
在样式窗口选择依次选择目录,点击"修改"按钮,在修改样式窗口设置样式确定。
7
文献引用
脚注和尾注其实也是可以的,不过论文一般引用都是单独放在论文最后面的,所有这里不推荐。
将引用的文献列在论文后面的参考文献页;
为文献添加编号:在菜单栏切换到开始选项卡,在段落面板点击编号三角按钮,选择"自定义编号格式";
在编号格式修改样式,一般是中括号([]),在数字左右分别输入左右中括号即可;
定位到要插入引用的位置;
在菜单栏切换到引用选项卡,点击“交叉引用”;
引用类型选择"编号项",引用内容选择"段落编号",在下面选择对应的文献编号项点击"插入"即可;
引用已经插入,样式可以修改为上标形式:选中引用标号,在菜单栏切换到开始选项卡,点击"上标"按钮(快捷键是Ctrl+Shift++)。
8
替换功能
替换操作都很简单,选中你复制过来的那部分内容,点“编辑”→“替换”,把要替换的成分放到“查找内容”,把要替换成的成分放到“替换为”,点确定就行。不过这是一般的替换,论文中个人认为有3部分的替换要稍微重点讲一下。
如要把“<”替换成“﹤”,还得把就把“﹤”复制一下(因我不会在替换的操作里输入小于号,如会的小伙伴飘过),并粘贴到“替换为”里,上面就输入“<”,点“全部替换”就行。
很多空格怎么办?选中内容,在替换栏的上面敲一个空格,下面什么都不输,点“全部替换”搞定。
论文里,很多东西没注意到一个东西,就是里面的P值,其实是斜体的P,但复制过来和输入了都是常规的P怎么办?同样点出替换栏,在上面输入P,下面也输入P,并把下面的P选中,点替换栏中的“格式”→“字体”,设置为斜体,确定,全部替换即可。
好啦~ 祝大家顺利毕业!
(编辑:肖涵尹;校对:潘浩伟;图片来源于网络)