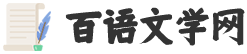排版是让许多人头疼的问题,尤其是论文需要多次修改时更加令人头疼。
本文将给你提供一些用Microsoft Word 2013进行论文排版的技巧,使你的论文排版更加方便和轻松,以便把更多的精力放在论文的内容上而不是文字的编排上。这些技巧不只在论文写作中可以使用,在写其它文档时也可以使用。
文档的页面布局是排版的第一步,利用它可以规范文档在使用哪种幅面的纸张,文档的书写范围,装订线等信息,设置文档的页面布局在Word2013的【页面布局】选项卡,如图2-1。
在图中1区可以分别设置页边距等信息,需要更详细的设置单击2区的右下箭头,打开【页面设置】详细对话框,如图2-2。
图2-1
图2-2
【页边距】选项卡中,可以根据需要设置上下左右边距及装订线位置,页边距各参数的含义如图2-3,【纸张】选项卡中可以设置页面纸张类型,一般选“A4”即可,【版式】选项卡可以设置相关信息及页眉页脚的布局。
长篇文档一般很多文字,年级大的人阅读起来比较吃力,为使用文字更清晰,一般采用增大字号的方法,但效果并不理想,其实在页面设置中调整字与字、行与行之间的间距,即使不增大字号,也能使内容看起来更清晰,具体步骤如图2-4。
图2-4 设置文档网络让文字更清晰
定义文档中将要使用的样式
样式是文档中文字的呈现风格,通过定义常用样式,可以使相同类型的文字呈现风格高度统一,同时可以对文字快速套用样式,简化排版工作,而且,Word中许多自动化功能(如目录)都需要使用样式功能。
对于常用的样式,还可以先定义到一个模板文件中,创建属于自己的风格,以后只需基于该模板新建文档,就不需要重新定义样式,让写作者更关注文档内容本身。
Word2013中已经定义了大量样式,一般在使用中只需要对预定义样式进行适当修改即可满足需求,样式的设置方法为,【开始】选项卡中,在需要修改的样式名上【右键】丨【修改】,即可进入修改样式对话框,如图3-1。
图3-1修改样式
在修改样式对话框中,可以修改样式名称、样式基准等,单击左下角的格式,可以定义该样式的字体段落等格式,常用的设置如图中序号所标,可以根据具体要求进行适当修改,其中,可以为某样式设置快捷键,以后只需要选中文字并按快捷键即可快速套用样式。
需要指出的是,“正文”样式是Word中的最基础的样式,不要轻易修改它,一旦它被改变,将会影响所有基于“正文”样式的其他样式的格式。另外,尽量利用Word内置样式,尤其是标题样式,可使相关功能(如目录)更简单。
所有常用的样式定义好以后,为避免重复工作,可以将样式保存起来,一般的方法是保存到模板,方法为【文件】丨【另存为】丨文件类型选择“Word模板(*.dotx)”重命名为一个自己熟悉的名字到适当位置。以后要使用这个模板,只需要双击该模板文件,即可基于该模板快速建立一个新文档,并且可以使用之前定义的相关样式。
制作各章标题及页眉页脚
一般论文等长篇文档需要在各章节前加上编号,形如本文档标题结构,定义章节编号的功能可通过【开始】丨【段落】面板中的按钮丨【定义新的多级列表】打开定义新的多级列表对话框,如图4-1。
1、在1处单击“更多”按钮,展开右侧面板;
2、在2处选中级别1;
3、在3处设置级别的编号样式;
4、在4处设置编号的对齐方式;
5、在5处设置级别1链接的样式为标题1;
6、类似设置好级别2、级别3等,一般到级别3即可,这样就能在开始面板上看到如图4-2中定义好的带编号的多级标题,以后,只需要对标题文字应用相应的标题样式,即可自动编号。
小技巧:有的论文要求一级标题为“第一张……”,二级标题为“1.1……”,这个可以在定义多级编号的时候,选择编号样式为“一、二……”即可。
但会出现图片题注中出现“一.1”这样的别扭显示,一般的作法是在定义多级编号的时候仍然选择“1、2……”样式,并在标题1样式中将前面的编号设置为隐藏文字,然后手动敲上去第一章等字样,可解决此问题。
很简单,【引用】丨【目录】丨【自定义目录】,打开目录对话框,如图4-3。
图4-3 目录
在1处可以设置目录中显示的级别,一般选择3,另外,如果要自定义目录中文字的格式,可在2处单击【修改】,即可进行相应的修改。标题有变化时,只需要在生成的目录上【右键】丨【更新目录】即可。
定义页眉和页脚
分节为页眉页脚的基础,有关页眉页脚的要求一般都要先通过分节才能实现,如奇偶页不同等,同时,分节也是很多其它操作的基础,如纵向版面与横向版面混排。
分节符的插入在【页面布局】丨【分隔符】丨点击相应的分节符即可。
此处顺便说一下纵向版面与横向版面混排的问题,有的图片或表格可能太大,无法在纵向版面中放下,需要临时切换成横向版面,操作过程如下:1)在该片面前后各插入一个分节符,2)在页面设置中设置该页版面为横向即可。
然后回到文档开始(快捷键Ctrl+Home)【插入】丨【页眉】,出现【设计】选项卡,第一页一般不需要页眉,直接点击【下一节】,先点击【链接到上一条页眉】,取消选中,避免修改后第一节页眉跟着修改。下面以页眉中插入章标题为例进行说明。
在页眉中,点击【引用】丨【交叉引用】,出现交叉引用对话框,如图5-1。1处引用类型中选标题,2处引用内容中选标题文字,然后跟正文一样设置页眉的格式、对齐方式等。如果要在页眉中加入其它内容,如页码或其它文字等,方法与上述一致,善用交叉引用即可。
图5-1 通过交叉引用在页眉中加入章标题
在插入页眉的时候,有的页面不需要页眉,即可删掉了还是会在页面处增加一条横线,实际是为页眉文字加了一条下边框,虽然删除了文字,段落符号还在,所以横线还在,去除的方法就是:
1、选中页眉中的段落标记,【开始】丨【边框与底纹】
2、在打开的边框与底纹对话框中,去掉下边框即可。
插入页脚的方法与页眉类型,只要注意,要先取消【链接到前一条页脚】再进行修改,以免影响前一节页脚的内容。另外,插入页码的时候,要选中页码文字丨【设置页码格式】,如图5-2。在1处设置为起始页码,2处设置为1。
图5-2 设置页码格式
图片与表格的编号及引用
在Word2013中,图片与表格的编号及引用比较简单,主要利用题注,交叉引用即可。因为图片与表格类似,区别就是表耳题注在表格上面,图片题注在图片下面,这个可以在插入题注的时候选择,所有,在此以图片为例。插入图片的一般过程如下:
1、【插入】丨【图片】,选中需要插入的图片;
2、右键单击图片丨【插入题注】,弹出题注对话框,如图6-1。在1处新建标签,如“图”,在2处设置编号,如需要在编号中加入段落编号,勾选相应选项即可,在3处输入图名。
图6-1 插入图片题注
3、在需要引用图编号的地方,【插入】丨【交叉引用】,引用类型选择图,引用内容选择标签和编号,插入即可完成引用。表格类似,在此不再赘述。
参考文献的编号与引用
一般论文都要引用一定数量的参考文献,标注参考文献的方法比较多,很多人推荐用尾注或脚注的方法,虽然比较麻烦,不失为一个好方法,此处增加一条删除脚注横线的方法:
【视图】丨【普通视图】丨【引用】丨【显示备注】丨【查看脚注】丨【脚注分隔符、脚注延续分割符】,删除即可。
使用脚注或尾注的方法自动化程度高,但可定义性小,很多时候无法满足需要。其实有一种简单些的方法,依然是利用交叉引用。
1、新建一夜,并插入分节符,作为参考文献列表页;
2、【开始】丨【定义新编号格式】,弹出定义新编号格式对话框,如图7-1。在1处选择编号样式,2处编号前后输入中括号,或按要求输入其他符号。
3、在编号后输入参考文献的相关信息。
4、在需要插入参考文献编号的位置,【引用】丨【交叉引用】,引用类型选择编号项,引用内容选择段落编号,即可插入,如果需要以上标形式标出,选中序号,进行相应的编辑。
生活原本美好,只是缺少善于观察的眼睛;
生涯原本简单,只是缺少善于规划的专家。
也许你还想看:
从毕业论文开题到答辩,你需要掌握的技巧(1)丨【北森生涯低调分享】
东北大学林楠老师:“打造你的最强后备军——如何培养能够帮助你高效完成工作的学生团队”丨【北森生涯特邀分享】
打造你的最强后备军——如何培养能够帮助你高效完成工作的学生团队,东北大学林楠老师精彩继续丨【北森生涯特邀分享】