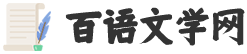★学习案例
张希尧即将从江苏商学院毕业,现在面临的最后一个考核环节是毕业论文的撰写和答辩。为了更好地展示论文的主题和内容,张希尧决定使用演示文稿进行论文答辩。他以论文文档为基础素材,将内容插入演示文稿中,对其进行排版,并运用切换方式使演示文稿显得生动活泼。此外,还利用超链接使整个演示文稿结构更加紧凑、内容更为丰富。
分析:在PowerPoint中完成该案例需要使用母版、页眉页脚、主题设置、幻灯片切换等功能,其具体操作可分为7个任务:新建演示文稿、编辑幻灯片、设置幻灯片母版、插入页眉页脚、设置主题、设置切换效果和放映演示文稿。
★学习任务
任务1 新建演示文稿
【任务说明】 本任务是新建空白演示文稿,在其中创建“标题”版式及“标题和文本”版式的幻灯片。
【任务步骤】
1)启动PowerPoint程序,系统默认显示一张空白的“标题”版式的幻灯片,如图4-1所示。
图1 空白的标题幻灯片
2)选择“开始”→“幻灯片”→“新建幻灯片”命令,单击下拉按钮,在弹出的下拉列表中选择“标题和内容”命令,添加一张“标题和文本”版式的幻灯片,如图2所示。
图2 标题和文本幻灯片
3)按此方法再创建五张“标题和内容”版式的幻灯片。
任务2 编辑幻灯片
【任务说明】 本任务是将项目2的项目案例4中的“毕业论文.docx”主要内容添加到幻灯片中,再将素材文件夹中的“技术介绍.pptx”插入当前幻灯片中。
【任务步骤】
1)在第一张幻灯片的标题处输入“毕业论文答辩”,在副标题中输入论文题目“人事管理系统的设计与实现”和名字“张希尧”,如图3所示。
图3 输入论文标题
2)单击第二张幻灯片,将“毕业论文.docx”中第一章标题文字复制粘贴到标题处,主要内容复制粘贴到文本处。
3)按以上方法将“毕业论文.docx”其余章节的主要内容添加到各幻灯片中,如图4所示。
图4 输入论文各章节标题
4)选中最后一张幻灯片,选择“开始”→“幻灯片”→“新建幻灯片”命令,单击下拉按钮,在弹出的下拉列表中选择“幻灯片(从大纲)”命令,如图5所示。在弹出的对话框中选择素材文件夹中的“技术介绍.pptx”,单击“插入”按钮,即可将“技术介绍.pptx”中的幻灯片插入当前幻灯片的末尾。
图5 插入幻灯片
5)选择“设计”→“页面设置”命令,在弹出的“页面设置”对话框中单击“幻灯片大小”下拉按钮,在弹出的下拉列表中选择“35毫米幻灯片”,单击“确定”按钮。
6)选择“文件”→“保存”命令,保存当前演示文稿,文件名为“毕业论文答辩.pptx”。
任务3 设置幻灯片母版
【任务说明】 幻灯片母版可以为演示文稿设置统一的风格。本任务是应用幻灯片母版来统一演示文稿的文字格式。
【任务步骤】
1)选择“视图”→“母版视图”→“幻灯片母版”命令,进入母版视图。选择“标题幻灯片”母版,将标题样式改为“华文新魏”“红色”“44号”,副标题样式改为“华文新魏”“红色”“32号”,关闭母版视图,查看第一张和第八张幻灯片的效果,如图6所示。
图6 标题幻灯片母版
2)选择“视图”→“母版视图”→“幻灯片母版”命令,再次进入母版视图。选择“标题和内容”母版,将标题样式改为“华文彩云”“红色”“44号”。
3)选择“插入”→“图像”→“图片”命令,在弹出的对话框中选择“素材”文件夹中的图片“学校图标”,调整大小和位置。关闭母版查看效果,如图7所示。
图7 标题和内容母版
任务4 插入页眉、页脚
【任务说明】 本任务主要是在幻灯片中插入自动更新的日期和时间、页脚及幻灯片编号。
【任务步骤】
1)选择“插入”→“文本”→“日期和时间”命令,在弹出的对话框中勾选“日期和时间”复选框,点选“自动更新”单选按钮,日期样式选择“2015/1/17”。勾选“幻灯片编号”和“页脚”复选框,在“页脚”文本框内输入文字“论文答辩”。单击“全部应用”按钮,如图4-8所示。
图8 插入日期和时间
2)选择“插入”→“文本”→“页眉和页脚”命令,或者选择“插入”→“文本”→“幻灯片编号”命令也可以进行上面的设置。
3)如果勾选“标题幻灯片中不显示”复选框,则标题幻灯片(通常为第一张幻灯片)中不显示页脚和编号。
任务5 设置主题
【任务说明】 本任务是应用主题来美化幻灯片。所谓主题就是指将一组设置好的颜色、字体和图形外观效果整合到一起,即一个主题中结合了这三个部分的设置结果。此外,使用预设好的主题还能更改现有主题的颜色、字体或效果从而得到新的主题样式。本任务主要是应用系统自带主题和素材文件夹中的主题来美化幻灯片。
【任务步骤】
1)选择“幻灯片母版”→“编辑主题”→“主题”命令,单击“主题”下拉按钮,在弹出的下拉列表中选择“跋涉”命令,如图9所示。
图9 应用主题
2)选择“幻灯片母版”→“编辑主题”→“主题”命令,单击“颜色”下拉按钮,在弹出的下拉列表中选择“沉稳”命令,则可改变主题的内置颜色,如图10所示。
图10 内置颜色
3)选择“幻灯片母版”→“编辑主题”→“主题”命令,单击“字体”下拉按钮,在弹出的下拉列表中选择“跋涉”命令,则可改变主题的内置字体,如图11所示。
图11 内置字体
4)选择“幻灯片母版”→“编辑主题”→“主题”命令,单击“主题”下拉按钮,在弹出的下拉列表中选择“浏览主题”命令。在弹出的对话框中选择“案例1素材”文件夹中的“主题”命令,单击“应用”按钮。
任务6 设置切换效果
【任务说明】 幻灯片切换效果就是指两张连续的幻灯片之间的过渡效果,也就是从前一张幻灯片转到下一张幻灯片之间要呈现的效果。本任务主要设置幻灯片的切换方式、控制切换效果的声音和换片方式等。
【任务步骤】
1)选择“切换”→“切换到此幻灯片”→“形状”命令,单击“效果选项”下拉按钮,在弹出的下拉列表中选择“菱形”命令;单击“声音”下拉按钮,在弹出的下拉列表选择“风铃”命令,选择“全部应用”命令。换片方式勾选“单击鼠标时”复选框,如图12所示。
图12 幻灯片的切换
2)选择“切换”→“预览”命令,查看效果。
任务7 放映演示文稿
【任务说明】 启用幻灯片的放映有两种方式,一种是启动幻灯片放映,放映整个演示文稿;另一种是自定义幻灯片放映。本任务主要设置幻灯片的放映方式和查看演示文稿的四种视图方式。
【任务步骤】
1)选择“幻灯片放映”→“开始放映幻灯片”→“从头开始”命令,或者按F5键观看演示文稿。默认情况下都是从第一张幻灯片开始放映,也可以选择“幻灯片放映”→“开始放映幻灯片”→“从当前幻灯片开始”命令,使放映从当前的幻灯片开始。播放过程中按Escape键可以结束放映;也可右击,在弹出的快捷菜单中选择“结束放映”命令结束放映。
2)选择“视图”→“演示文稿视图”命令,分别查看演示文稿的四种视图方式,即普通视图、幻灯片浏览、备注页和阅读视图。