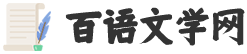一、保存的高级选项设置
俗话说:无论生活遇到何种困难,但还是要记得,写论文最重要的是保存!保存,保存,保存,重要的事情说三遍。保存的快捷键是Ctrl+S。
另外, Word默认的自动保存是10分钟保存一次,在这里我建议大家最好改成5分钟自动保存一次哦!这样既不会使电脑太卡,也不会在出现意外时损失过大哦~
第一步:点击“文件”
第二步:点击“选项”
第三步:在“保存”选项中进行设置。
嘻嘻,四不四很简单呀~~(求表扬脸)
二、纸张设置为A4纸大小
每一个学校都会有论文的格式样式要求。
我在这里建议大家,在写一篇论文之前,最好先设置好页面布局及样式,全文编辑好以后,再进行页眉页脚的设置,最后再添加目录。
不然,若是你全文都排好了,回头再来调整页面布局,乱七八糟的排版,酸爽不言而喻。所以,顺序很 重 要 !
页面设置里面最常用到的就是页边距,装订线与纸张大小的设置,这里我们以A4纸,上下左右边距2厘米,装订线1厘米为例,对页面进行设置。
在“布局”→“页面设置”→“纸张大小”里面选择A4纸
三、设置页边距和装订线距离
第一步:在“布局”→“页面设置”→“页边距”
第二步:自定义边距
第三步:设置
特别注意,装订线的位置选在左边哦~~
四、设置页边距和装订线距离
在进行段落设置等数值设置的过程中,我们经常会遇到这样的问题。单位有的时候是厘米,有的时候是字符,有的时候是磅值。捉摸不定。其实,这些我们都是可以进行设置的。
第一步:重复第一个知识点(保存的高级选项设置)的第一步,选择“文件”,“选项”
第二步:度量单位设置
五、创建“论文正文”样式
接下来是样式的设置。在设置论文样式时,我强烈建议大家新建一个样式:论文正文。不要直接修改样式里的正文样式。因为样式里面的标题样式,公式样式等所有的默认设置都是基于正文样式设置的。贸然修改正文样式,会牵一发而动全一身。而如何新建样式呢?
第一步:“开始”→“样式”
第二步:创建样式
第三步:样式命名:论文正文
六、修改论文正文样式
而我们如何根据学校的要求,对论文正文样式进行设置呢?
这里我们以此为例。
字体:宋体,小四号。
段落:两端对齐,首行缩进2个字符,1.5倍行距
第一步:光标置于“论文正文”单元格处,单击右键,点击“修改”
第二步:后续段落样式链接到“论文正文”,并对样式里面的字体进行设置
第三步:点击“格式”里面的“段落”
第四步:对段落进行设置
七、设置并修改标题样式
一篇论文写完,终于大功告成。而对标题的样式设置也是至关重要。这将会直接影响到后面论文批量修改和自动生产目录的效果。很多学校对标题样式的要求不尽相同,在这里我仅以标题1的样式设置给大家进行讲解。要求如下:
第一步:选中需要设置的文本,然后点击标题1
第二步:重复第六个知识点(修改论文正文样式)的操作,光标置于“标题1”的单元格处,单击右键,点击“修改”
第三步:按照要求,设置字体和段落。
八、给所有的标题套用样式
8.记得给中英文摘要、附录、致谢等大标题套用样式
按照要求,把标题1,标题2,标题3都设置完了以后,你会发现,很多学校对中英文摘要、附录、致谢等大标题的样式有不同的要求。
我建议大家,按照前面的学习对它们套用“标题”样式或新建样式,这样有利于自动生成目录的操作。
九、两个Word文档之间并排查看
我们在写论文的过程中,往往会参考一些其他的文档资料。这时就需要两个Word文档之间来回切换,非常麻烦。而Word视图里面有一个超级实用的功能叫作“并排查看”。我们一去来看一下咯~~
这个是怎么设置的呢?一步搞定!
“视图”→“窗口”→“并排查看”
我们在进行查看的过程中,拖动一边的滚动轴,往往会两边一起动,这样操作起来非常不便。其实,我们只需要把“并排查看”下面的“同步滚动”轻轻点掉就可以了!
谢谢每一个,看到这一行的你
愿你学术一马平川
愿你出走半生,归来仍是少年
论文写作有问题或需要论文写作服务,请加以下微信咨询~
学术学业问题也可以哦!