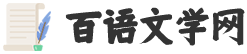又到了一年一度的毕业季,每年一到这个时候,毕业论文这个磨人的小妖精就会出来兴风作浪,对广大即将毕业的大学生进行身体和心灵的摧残~~
4月即将到来!4月即将到来!!4月即将到来!!!与毕业论文的相爱相杀即将入高潮。看着全国上下哀鸿遍野,山河失色的景象,立志要拯救苍生的龙大大,紧急下达一级任务,命令我不计后果,全力制作《毕业论文Word排版全攻略》救万民于水火。
经过呕心沥血的制作以后,成果如下,请各位大大进行检阅。
文章较长,如果大家没有耐心的话可以点击收看视频版教程哦~
俗话说:无论生活遇到何种困难,但还是要记得,写论文最重要的是保存!保存,保存,保存,重要的事情说三遍。保存的快捷键是Ctrl+S。
另外, Word默认的自动保存是10分钟保存一次,在这里我建议大家最好改成5分钟自动保存一次哦!这样既不会使电脑太卡,也不会在出现意外时损失过大哦~
第一步:点击“文件”
第二步:点击“选项”
第三步:在“保存”选项中进行设置。
嘻嘻,四不四很简单呀~~(求表扬脸)
每一个学校都会有论文的格式样式要求。
我在这里建议大家,在写一篇论文之前,最好先设置好页面布局及样式,全文编辑好以后,再进行页眉页脚的设置,最后再添加目录。
不然,若是你全文都排好了,回头再来调整页面布局,乱七八糟的排版,酸爽不言而喻。所以,顺序很 重 要 !
页面设置里面最常用到的就是页边距,装订线与纸张大小的设置,这里我们以A4纸,上下左右边距2厘米,装订线1厘米为例,对页面进行设置。
在“布局”→“页面设置”→“纸张大小”里面选择A4纸
第一步:在“布局”→“页面设置”→“页边距”
第二步:自定义边距
第三步:设置
特别注意,装订线的位置选在左边哦~~
在进行段落设置等数值设置的过程中,我们经常会遇到这样的问题。单位有的时候是厘米,有的时候是字符,有的时候是磅值。捉摸不定。其实,这些我们都是可以进行设置的。
第一步:重复第一个知识点(保存的高级选项设置)的第一步,选择“文件”,“选项”
第二步:度量单位设置
接下来是样式的设置。在设置论文样式时,我强烈建议大家新建一个样式:论文正文。不要直接修改样式里的正文样式。因为样式里面的标题样式,公式样式等所有的默认设置都是基于正文样式设置的。贸然修改正文样式,会牵一发而动全一身。而如何新建样式呢?
第一步:“开始”→“样式”
第二步:创建样式
第三步:样式命名:论文正文
而我们如何根据学校的要求,对论文正文样式进行设置呢?
这里我们以此为例。
字体:宋体,小四号。
段落:两端对齐,首行缩进2个字符,1.5倍行距
第一步:光标置于“论文正文”单元格处,单击右键,点击“修改”
第二步:后续段落样式链接到“论文正文”,并对样式里面的字体进行设置
第三步:点击“格式”里面的“段落”
第四步:对段落进行设置
一篇论文写完,终于大功告成。而对标题的样式设置也是至关重要。这将会直接影响到后面论文批量修改和自动生产目录的效果。很多学校对标题样式的要求不尽相同,在这里我仅以标题1的样式设置给大家进行讲解。要求如下:
第一步:选中需要设置的文本,然后点击标题1
第二步:重复第六个知识点(修改论文正文样式)的操作,光标置于“标题1”的单元格处,单击右键,点击“修改”
第三步:按照要求,设置字体和段落。
8.记得给中英文摘要、附录、致谢等大标题套用样式
按照要求,把标题1,标题2,标题3都设置完了以后,你会发现,很多学校对中英文摘要、附录、致谢等大标题的样式有不同的要求。
我建议大家,按照前面的学习对它们套用“标题”样式或新建样式,这样有利于自动生成目录的操作。
我们在写论文的过程中,往往会参考一些其他的文档资料。这时就需要两个Word文档之间来回切换,非常麻烦。而Word视图里面有一个超级实用的功能叫作“并排查看”。我们一去来看一下咯~~
这个是怎么设置的呢?一步搞定!
“视图”→“窗口”→“并排查看”
我们在进行查看的过程中,拖动一边的滚动轴,往往会两边一起动,这样操作起来非常不便。其实,我们只需要把“并排查看”下面的“同步滚动”轻轻点掉就可以了!
在论文排版中,我们经常会用到项目符号,它们会使你的论文排版看起来更清晰,更美观。
在插入项目符号之前,有一个小技巧教给大家。那就是按住Alt键,移动鼠标,进行矩形选择。
可以看出来,图中的灰色阴影部分即为选中部分,Delete删除就可以啦。然后就可以插入你喜欢的项目符号了~
这里我们以菱形为例:
在“开始”菜单中,段落窗口的第一个窗格。
效果如下。是不是画面瞬间漂酿了很多~~
而多级编号的使用,类似、1、1.1、1.1.1这样的设置,会使你的论文表述看起来更具逻辑更专业~~
第一步:将光标置于标题后面,在“开始”菜单点击“多级列表”,“定义新的多级列表”。
第二步:点击“更多”,将级别1链接到样式“标题1”
第三步:重复上一步骤,分别将级别2链接到样式“标题2”,级别3链接到样式“标题3”。最后点击“确定”。
效果就出来啦~~
需要注意的是:设置多级列表时,前面的标题样式“标题1”“标题2”“标题3”必须都已经设置完毕,否则不能这样一键全文自动生成哦~~
垂死病中惊坐起,看着公式干着急。
很多理工科的学生会需要进行公式等特殊符号的编辑。今天,我就以工程热力学与传热学中的斯蒂芬-波尔兹曼定律为例(厉害了吧~),来教大家怎么输入公式吧~~
首先,我们来分析一下公式的结构:左边跟右边。嘻嘻~~左边的Eb就是一个单纯的上下标组合,而右边由C0和(T/100)4组成。C0是一个上下标组合。(T/100)4由一个4次方的上标,一个括号,一个分数组成,且成包含关系。
第一步:插入新公式
此时,会开启隐藏的“公式工具”设计栏以及“公式选项”栏
第二步:输入等式左边的公式:Eb
首先,插入“上下标”选项里面的“下标”选项
然后,在公式选项栏的大框里输入“E”,小框里输入“b”。这样,等式左边的公式就完成啦~~
第三步:输入等式左边的公式:C0
这里重复第二步的操作就可以啦~~
第四步:输入公式(T/100)4
因为这个公式有层级关系。4次方的上下标结构包含着一个括号结构,括号结构里面又包含着一个分数结构。所以,在输入这个公式的时候,我们要对公式结构进行嵌套。
首先,插入“上下标”选项里面的“上标”选项
然后,在上标的公式输入框的小框里直接输入4,大框里接着插入公式里的“括号”结构。
接着,我们再在大框里面插入一个“分数”结构
最后,分别把“T”和“100”输入上下栏就可以啦~~
公式完成!
而一些学知识产权的学生,经常会面临着输入“版权所有”,“注册”,“商标”等特殊字符。而这些字符在哪里找呢?
第一步:插入→符号→其他符号
第二步:符号→特殊字符→点击目标字符→插入
当当当当~~这个是不是很简单呢~~
而且每一个特殊字符的右侧都有一个快捷键的命令栏。
只要记住快捷键的结构,以后都可以瞬间输入啦~~
明天我们将会推出《毕业论文Word排版全攻略》(下),耐心等待,会有更多精彩哦~
贴心如龙大,海量精美个人简历都已经为你们准备好啦~~
只要关注“趣你的PPT”微信公众号
回复“简历”两个字,这些,都是你的!